|
|
Argow Solution ready! |
 : : : : : : : : : :
|
Localização Avançada |
||
Introdução
Para pesquisar numa planilha por texto, basta iniciar a digitação −quando não estiver em modo Auto Editar <F3> (onde o texto digitado modifica o valor da célula, ver PAD).
Se a pesquisa for por texto contido na célula, é não somente pelo inicio dele, ou deseja filtrar a planilha, pode usar a Localização Avançada, que permite:
- Localizar e selecionar uma coluna, a partir da lista em ordem alfabética (especialmente útil para tabelas com muitas colunas)
- Procurar por parte de texto nos valores de uma coluna
- Procurar por parte de texto nos valores de varias colunas simultaneamente
- Filtrar a planilha, mostrando somente as linhas que contem texto em uma ou mais colunas e restringindo a uma ocorrência
Coluna
Para localizar uma coluna, abra a aba [Colunas] na janela e digite o nome. Para selecionar a coluna e fechar a janela, pressione <Enter> ou clique nela. Para no fechar a janela, clique pressionando <Shift>.
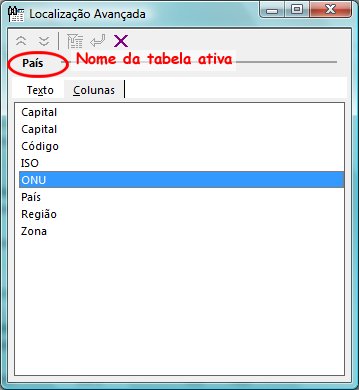
Localizar Texto em uma Coluna
Para localizar a linha que contem o texto informado, (1) abra a aba [Texto] na
janela, (2) logo a aba
[Simples] e, da lista, (3) selecione a coluna onde deseja localizar o texto.
Após (4) digitar o texto ser procurado,
(5) clique num dos
botões 
 ,
especificando a direção.
,
especificando a direção.
Somente a primeira linha do texto informado é procurada. As outras são ignoradas.
Quando a coluna for do tipo lista (EditType=list ou mList ou dbList, ver editor) utilize a aba [Múltipla] para digitar o texto de procura.
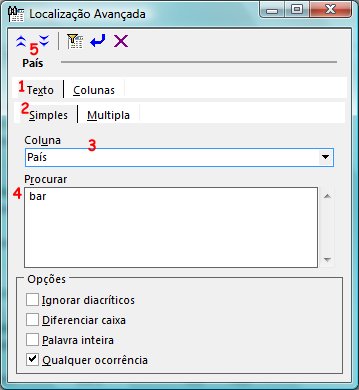
Filtrar por uma Coluna
Para filtrar a planilha, (1) abra a aba [Texto] na
janela, (2) logo a aba
[Simples] e, da lista, (3) selecione a coluna pela qual deseja filtrar.
Após (4) digitar o texto de filtro, (5) ative o
filtro  e (6) aplique
e (6) aplique  (para não fechar a janela, pressione <Shift> ao clicar).
(para não fechar a janela, pressione <Shift> ao clicar).
Se a opção Qualquer ocorrência estiver desmarcada, todas as linhas do texto informado devem aparecer no conteúdo da célula. Já quando esta opção estiver marcada, pelo menos uma das linhas deve estar contida no texto da célula.
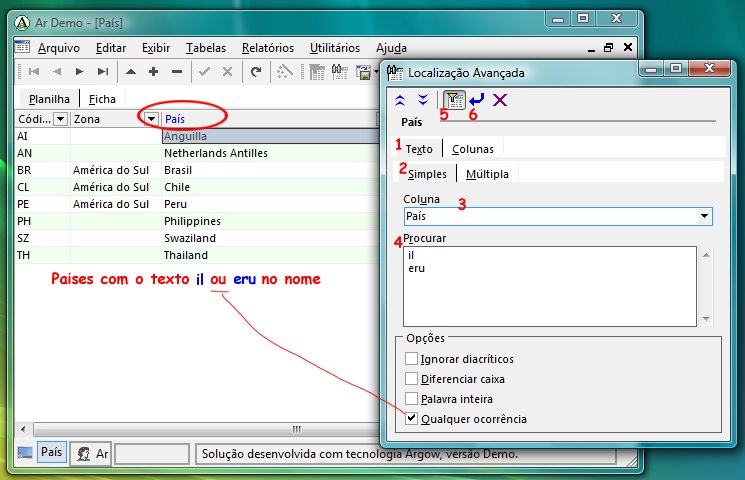
Quando a coluna for do tipo lista (EditType=list ou mList ou dbList, ver editor) as opções são mostras em lugar de o campo para digitar o texto. Se a lista não apresentar o texto desejado, utilize a aba [Múltipla] para digitar.
Quando a coluna estiver filtrada, o rótulo da coluna na planilha é exibido em azul.
Para remover o filtro, desative o botão  e aplique
e aplique  .
.
Filtrar por Múltiplas Colunas
Para filtrar a planilha por uma ou mais colunas, (1) abra a aba [Texto] na
janela, (2) logo a aba
[Múltipla].
Após (3) digitar o texto de filtro
ao lado do nome de cada coluna,
(4) ative o
filtro  e (5) aplique
e (5) aplique  (para não fechar a janela, pressione <Shift> ao clicar).
(para não fechar a janela, pressione <Shift> ao clicar).
Se a opção Qualquer ocorrência estiver desmarcada, todas as colunas devem conter os textos informados. Já quando esta opção estiver marcada, pelo menos uma das colunas deve conter um dos textos.
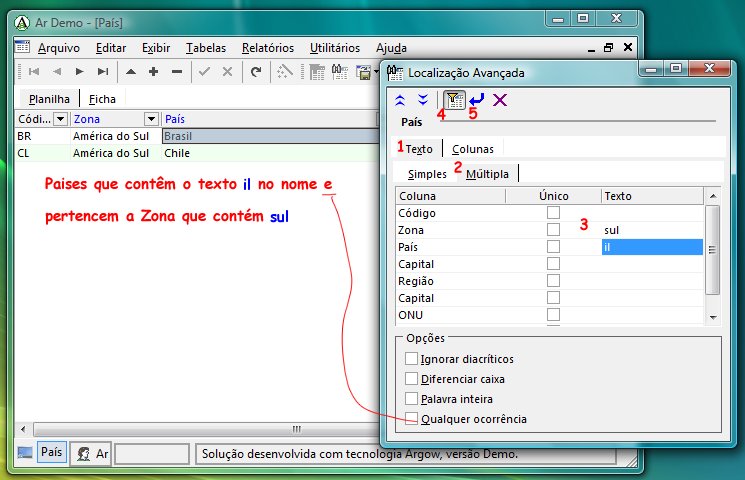
Se desejar que conteúdos das células não sejam repetidos, marque a opção Único. Por exemplo, no caso anterior, se marcar Único na coluna Zona, somente aparecera Brasil, pois o segundo (Chile) também pertence a Zona "América do Sul".
As colunas filtradas aparecem com o rótulo da planilha em azul.
Para remover o filtro, desative o botão  e aplique
e aplique  .
.
Opções
As seguintes opções estão disponíveis na comparação de texto:
- Ignorar diacríticos
Se marcado, os textos são comparados sem considerar acentos nem cedilha - Diferenciar caixa
Se marcado, os textos são comparados considerando maiúsculas e minúsculas - Palavra inteira
Se marcado, ignora se o texto for parte de uma palavra maior (delimitadores são todos os caracteres que não sejam letras nem números) - Qualquer ocorrência
Se marcado, junta as condições com OU (or) em lugar de E (and)