|
|
Argow Solution ready! |
 : : : :
|
Janela Padrão de Acesso aos Dados |
||
Introdução
A janela PAD é a janela padrão do Argow para acessar os dados das tabelas. Para cada item de menu (especificado em dicAppMenu) é criada uma janela PAD (estilo MDI).
Os dados são apresentados em forma de planilha ou em forma de ficha.
Na forma planilha as linhas são exibidas na horizontal, como em Excel®. Já na forma ficha, é mostrado uma linha de cada vez, com as colunas no sentido vertical (eventualmente agrupadas em categorias). Possíveis tabelas detalhe são exibas na parte inferior.
Além do menu principal, no modo planilha de esta janela, existem três menus de contexto (aqueles que abrem com o botão direito):
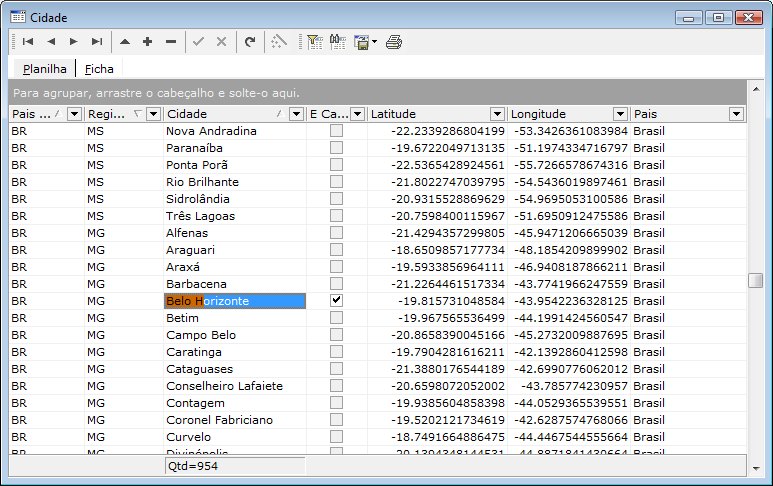
Mestre/Detalhe
Quando a tabela aberta tiver relacionamentos mestre/detalhe (especificados em dicJoin), a janela é dividida em duas partes:
- Superior, são mostrados os dados da tabela mestre e
- Inferior, uma planilha por cada tabela detalhe, organizadas em abas
Como mostrado na imagem abaixo:
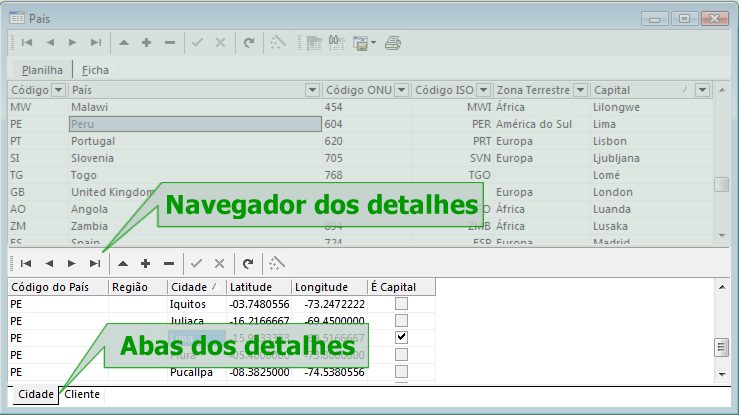
Menu Principal
O menu da solução oferece os seguintes itens (que podem ser desabilitados usando araMenuAccess):
| Arquivo | ||
| Criar atalho | Cria um atalho à janela ativa na área de Acesso Rápido, mas, em lugar de modificar dicAppMenu.quickAccess, a especificação é salva no arquivo de configuração pessoal | |
| Salvar como... | Salva os dados em diversos formatos | |
| Imprimir... | Abre a janela de impressão da planilha ou ficha | |
| Editar | ||
| Linha | Auto inserir | Quando ativo, insere uma linha ao pressionar a tecla <↓> na última posição da planilha |
| Duplicar linha | Duplica a linha ativa e aguarda modificações | |
| Seleção múltipla | Habilita/desabilita a seleção de múltiplas linhas na planilha | |
| Altura padrão | Retorna a altura da linha da ficha ao tamanho padrão | |
| Coluna | (muitos comandos também acessíveis pelo menu contextual do cabeçalho) | |
| Ordenar » | Opções para ordenar a coluna. Válido em modo avançado.
Para ordenar múltiplas colunas:
| |
| Personalizar... | Define as colunas visíveis, ordem e aparência e cria categorias | |
| Auto filtro | Habilita/desabilita o auto filtro das colunas. Válido em modo avançado. | |
| Filtrar por este valor | Filtra a planilha pelo valor da célula ativa. Válido em modo avançado. | |
| Ajustar largura | Ajusta a largura da coluna de tal maneira que seja possível visualizar o conteúdo | |
| Ajustar largura de todas | Ajusta a largura de todas as colunas, de tal maneira que seja possível visualizar o conteúdo | |
| Todas as colunas visíveis | Ajusta a largura das colunas para que caibam na janela | |
| Auto editar |
Quando ativo:
O texto digitado é utilizado para modificar o valor da coluna (previamente entrando em modo de edição).
As teclas <Tab> e <Enter> passam o cursor a seguinte coluna
Quando desativado e em modo avançado:
O texto digitado é utilizado para pesquisa incremental.
A tecla <Tab> passa ao seguinte controle
| |
| Limpar conteúdo | Limpa o conteúdo da coluna, atribuindo NULL | |
| Copiar selecionado | Copia as linhas selecionadas | |
| Localizar avançado | Abre a janela de localização de texto avançado | |
| Propriedades | Abre a janela de propriedades da coluna selecionada (somente visível no modo design) | |
| Exibir | ||
| Nomes técnicos |
Quando o mouse sobrevoa o cabeçalho da coluna, o nome técnico ([nome da tabela].[nome da coluna]) é mostrado
no rodapé da solução. No modo ficha, é mostrado como uma dica, por cima do título. Se a coluna for um lookup, o nome técnico inclui a tabela detalhe e, eventualmente, dicJoin.RESULTNAME entre parênteses. | |
| Indicador nas planilhas | Exibe/oculta o indicador da linha ativa nas planilhas | |
| Área de agrupamento | Exibe/oculta a área de agrupamento de linhas. Válido em modo avançado | |
| Rodapé | Exibe/oculta o rodapé. Válido em modo avançado | |
| Múltiplas bandas | Ativa múltiplas bandas no modo ficha | |